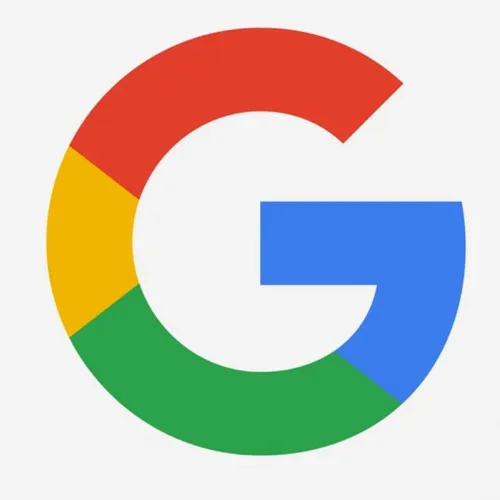Share
Google Analytics lets you track web traffic of your online presence. As the most widely used web analytics tool available, it is a crucial tool for assessing the effectiveness of your websites and social media outlets.
Using Google Analytics in a team environment may involve setting up unique permissions for multiple users. You may need to restrict some users and empower others. Here is a breakdown of what permissions are available with Google Analytics, and what they mean.
Read & Analyze:
This permission level allows the user to see report and configuration data, create personal assets, share assets, and see all shared assets. However, they can't collaborate on shared assets, that is set by the "Collaborate" permission. Users with the "Read & Analyze" permission level can manipulate data within reports, such as setting filters, secondary dimensions, and segments.
Read & Analyze is a good fit for users who just need to view reports, without any need to work with goals, tracking codes, etc.
Collaborate:
This access level includes all the permissions mentioned in "Read & Analyze", as well as the ability to collaborate on shared assets.
If you have a user that needs to work on shared assets (Custom Segments, Goals, Custom Channel Groupings, Custom Attribution Models, or Custom Reports), then Collaborate is a good fit.
Edit:
The Edit level includes all "Collaborate" and "Read & Analyze" permissions, as well as the ability to perform administrative and report-related functions. These functions include the ability to add/edit/delete accounts, properties, views, filters, and goals.
This permission level is best suited for more advanced users who may need to create and apply filters, or other advanced functions.
Manage Users:
This permits the user to create and delete user accounts, as well as assign permissions to other users in the system. Granting "Manage Users" does not include "Edit" or "Collaborate" permissions.
This permission level should be reserved for trusted users only, as they have control over all other users in the system.
How to Set User Permissions:
In order to set user permissions, you first need to have an account with the "Manage Users" permission level.
- Login to Google Analytics
- Navigate to the "Admin" section in the top menu

- Select the appropriate Account and Property from the dropdown menus

- You can set permissions specific to each level (Account, Property, View). Select "User Management" under the level for which you would like to apply user permissions.

- Existing user permissions can be adjusted via the drop-downs, or new permissions can be added at the bottom.
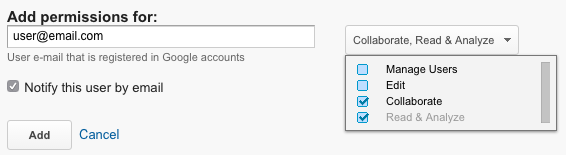
Have any more questions about Google Analytics? Feel free to contact us with your enquiry.